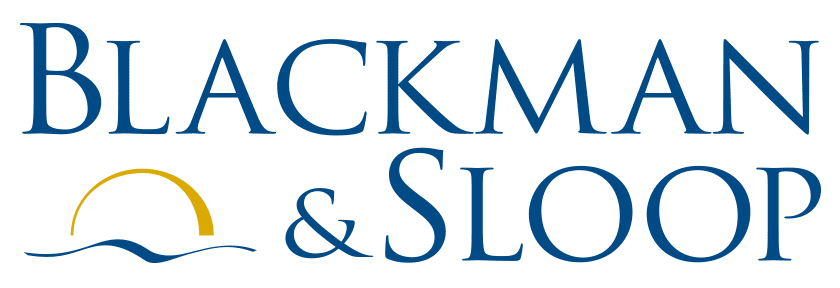If you keep a lot of data on your iPhone without a periodic cleanup, you’ll reach a point when you don’t have available space for the apps you want to access most. The default settings in your phone contribute to the overload in many instances. In some situations, you can free up storage by overriding these defaults to better suit your needs. For others, you’ll need to better manage your storage capacity. Here’s how:
- Figure out what is eating up your storage. This way you can make informed decisions about what is important to you to keep and what isn’t. Open up Settings then follow General à Storage & iCloud Usage à Manage Storage (under the Storage, rather than iCloud, section). This will let you see how much space your photographs, videos, podcasts and music are using. Your apps will be ranked according to how much space they require.
- Delete Text Messages. By default, your iPhone stores all your text messages. If you are an avid text user, this gobbles up significant storage space. There are two easy ways to address this – either get in the habit of deleting messages manually, or change the default to delete messages every 30 days. You can do this by going into your Settings and tapping on Messages. Scroll through until Message History pops up. Here’s where you will find the option of keeping Forever, 30 Days or 1 Year. Pick whichever works best for you.
- Hone in on Photos. This is where most of us use lots of storage space. Try these tips:
- Avoid inadvertently using the Burst mode, which takes a series of super-fast shots (and often happens by accident if your finger lingers just a split second too long on the screen button) by using the volume control button to take a shot rather than the sensitive screen button.
- Avoid saving duplicate copies of High Dynamic Range (HDR) photos by opening Photo & Camera in Settings. Scroll to the bottom and deselect the box next to Keep Normal Photos.
- Turn off automatic Photo Sharing in Photo & Camera and manually turn on this feature only when you really want to share pictures.
- Rely on the iCloud Photo Library to store your pictures rather than your mobile device and turn off the Photo Stream setting on your phone. Your photos will remain stored on other devices (iPad and/or computer) that are linked via iCloud.
- Delete iBooks you are not reading currently and consider consolidating your music collection via the cloud with iTunes Match. You might want to keep your current page-turner on your iPhone, but do you really need your entire library to be duplicated in your limited storage? You can selectively remove copies from your phone (Delete this copy) without deleting them from your iPad. In a similar way, iTunes Match (less than $24 a year) stores every track you have and lets you selectively download onto your iPhone only when you want to hear specific tracks. There’s no need to have your entire music collection stored on your phone at all times.
- Clean up your Browser. If you use Safari, your mobile phone may be storing web history you don’t need. Access Safari through Settings and click on Clear History and Website Data. To clean up Google Chrome, open the app, access History and Clear Browsing Data.